

There are also a couple of shortcuts to flip the UVs. You can also use the transformation controls to translate, rotate, and scale UV elements, or use precise values with the Offset ( Translate), Rotation, and Tiling ( Scale) values. You can determine how ProBuilder should treat the image: repeat it, enlarge it, or distort it to fill the space. ProBuilder's Auto UV mode provides some basic settings and then uses that information to project the Texture image on the Mesh automatically. Tip: If you hold down the Ctrl/Cmd key while translating in the UV Editor window, the UV element snaps to the grid. For example, you might have a barrel image that contains the sides of the barrel on one half and the lid and bottom on the other half. Scaling changes the size of the projection, so when you scale the UV elements down, a smaller portion of the image appears on the Mesh. For example, if you have an object that is made of wood, you need to line up the grain of the wood in the Texture image with the geometry in a way that makes it look natural.
#How to rotate an object in sew what pro skin#
Rotating turns the image being projected on the skin of the Mesh. For example, if you have a wall with a window, you might need to move the Texture image so that the window image appears at the right height on your wall.
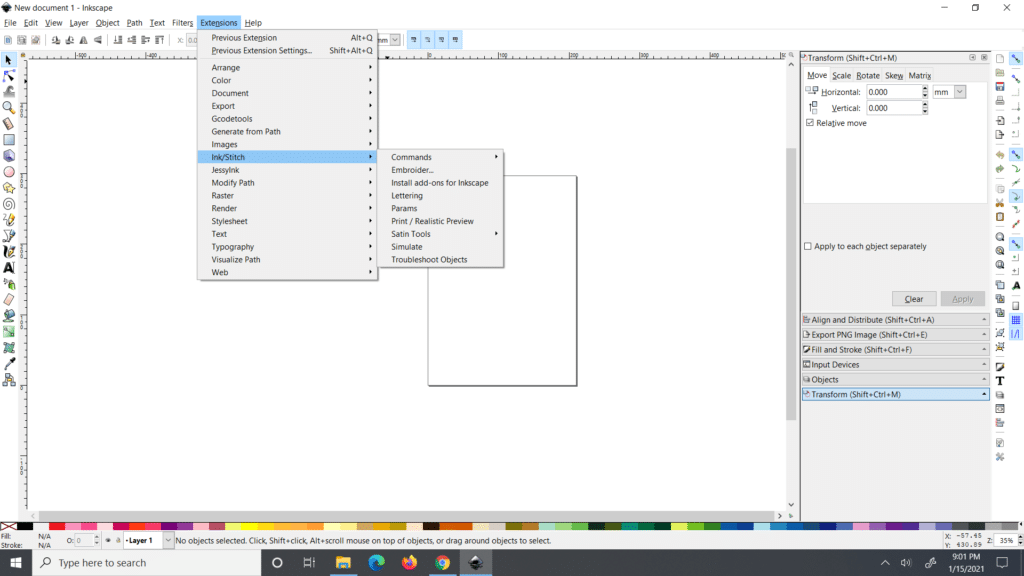
Translating allows you to align the UVs to the geometry. You can translate, rotate, and scale elements to move them into place: In addition, when the UV Editor window is open, you can still manipulate elements in the Scene view: if you turn on the Scope control, you are moving geometry if you turn it off ( ), you are moving UVs. You can manipulate elements with the ProBuilder edit modes in the UV Editor, but you are actually moving UI elements rather than geometry. Manipulating UV elements in the UV Editor This helps simplify the UV unwrapping process, because it simplifies the complexity of the UV elements that appear in the UV Editor. Tip: Before you start to manually edit UVs, delete any hidden faces. The UV Editor window provides several texture mapping tools to help you get the position, orientation, and size just right.
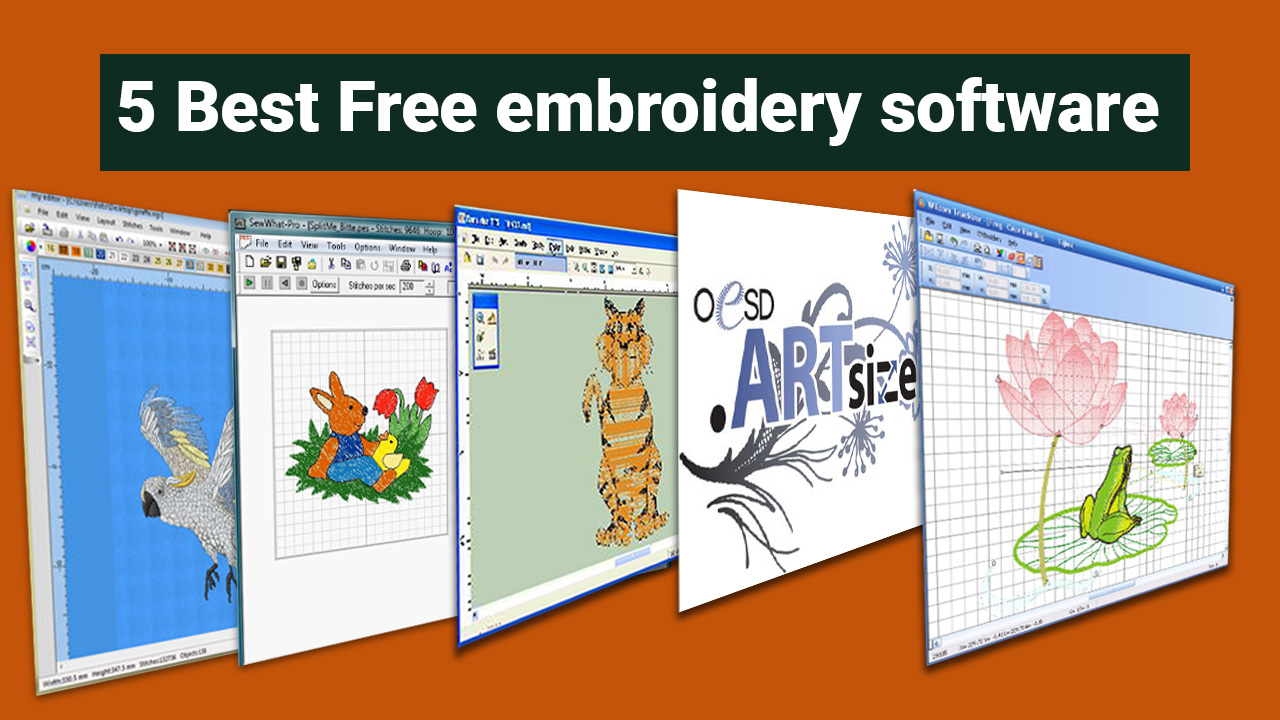
#How to rotate an object in sew what pro download#
You can create it yourself or download one from the Asset Store.Īfter you apply the Texture Material, open the UV Editor to fine-tune the look of the Texture on your Mesh and adjust its appearance. To give your walls, doors, floors, or other objects a realistic look, use a Texture Material, which is just a special Material with a 2-dimensional image defined on it.


 0 kommentar(er)
0 kommentar(er)
